vertex color(버텍스 컬러)란?
메시의 각 vertex버텍스가 가지고 있는 컬러라는 의미이다.
한 버텍스 마다 R,G,B,A(알파)값을 가질 수있고, 언리얼 엔진에서 이를 이용해서 메시에 페인트 툴로 색을 칠할 수 있다.
버텍스 컬러를 설정하는 방법은 전체 버텍스를 동일한 색깔로 수정하거나,
원하는 버텍스에 각각 다른 색깔로 수정하는 방법으로 나눌 수 있다.
아래와 같은 버텍스를 가진 박스가 있다.


왼쪽 - 3ds max 뷰포트 샷 / 오른쪽 - 언리얼 뷰포트 샷

이 박스의 버텍스 컬러는 흰색이다.
1. 전체 버텍스를 동일한 색깔로 수정
3ds max에서 모델링을 editable poly로 만든다.

버텍스 모드에서 전체 버텍스를 클릭한다.
우측 바의 Vertex Properties를 클릭 후, 원하는 색깔을 선택 후 OK를 클릭한다.


4) 언리얼에서 박스 Import Settings를 수정한다.
Vertex color Import Option을 '대체'로 설정 후 리임포트 시킨다.

이제 버텍스 컬러가 3ds max에서 설정한 컬러로 변경 된 것을 확인할 수 있다.
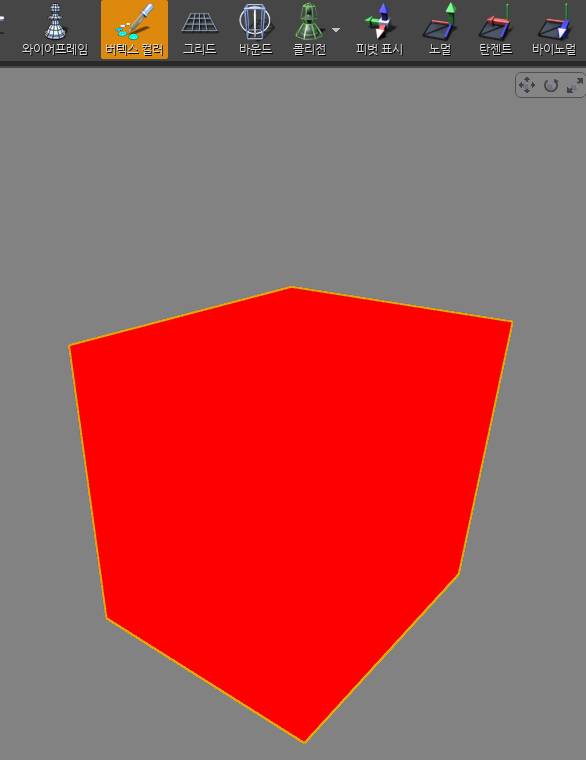
2. 원하는 버텍스에 각각 다른 색깔로 수정
3ds max에서 박스를 선택 후 Modifier List에서 VertexPaint를 클릭한다.
Vertex Color로 선택 후 Assign한다.

다음으로, Edit을 클릭해 페인트 툴을 킨다.
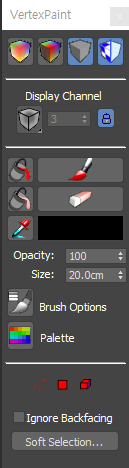
박스 선택 후 우클릭 - Object Properties - Vertex Channel Display 체크한다.

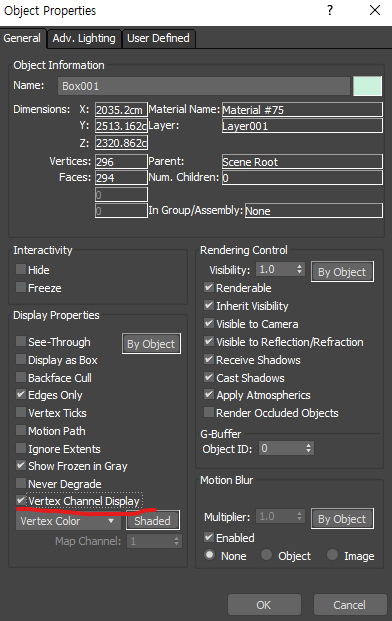
첫번째 아이콘을 눌러 버텍스 페인트 적용을 확인할 수 있다.
위에서 레드로설정했기떄문에 기존에 레드로 보이고있으며
브러쉬에 색상과 투명도를 설정해 칠한다.
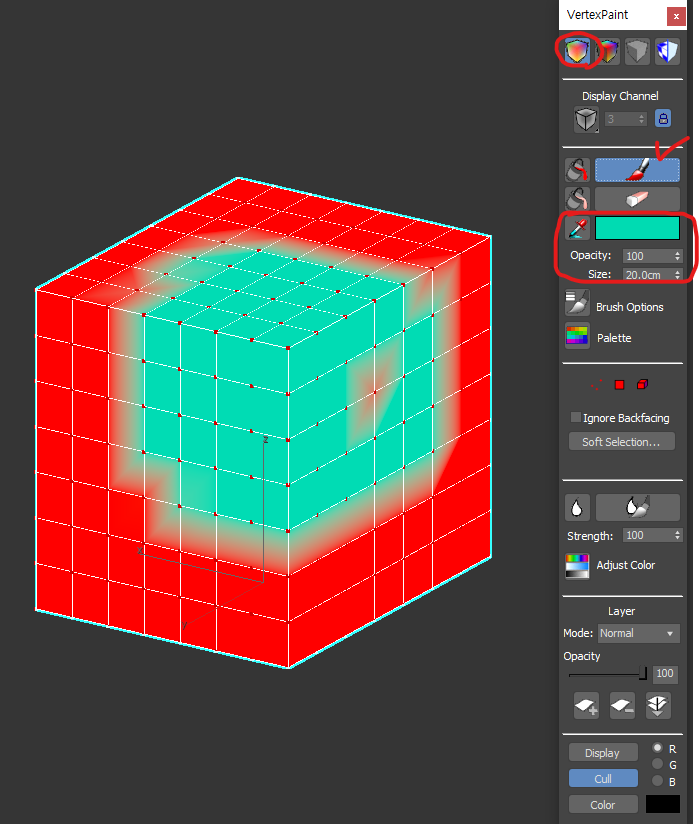
버텍스 페인트 툴의 아랫부분에 Layer에서 +를 클릭해 추가 후 Alpha채널을 만들 수 있다.

흰색과 검정색으로 알파 버택스 텍스처를 만든다.

7) 언리얼 엔진에서 리임포트 하면 적용이되었음을 알 수 있다.
이런 방법으로 RGB, 알파를 이용해 쉐이더를 만들 수 있다.

'3ds Max' 카테고리의 다른 글
| [3ds Max] path deform 기능으로 모델링이 라인을 따라가게 하는 법 (0) | 2023.03.28 |
|---|---|
| [3Ds Max] Multi/Sub-Object 를 이용해서 한 오브젝트에 여러가지 머티리얼 넣기 (0) | 2022.07.02 |


댓글