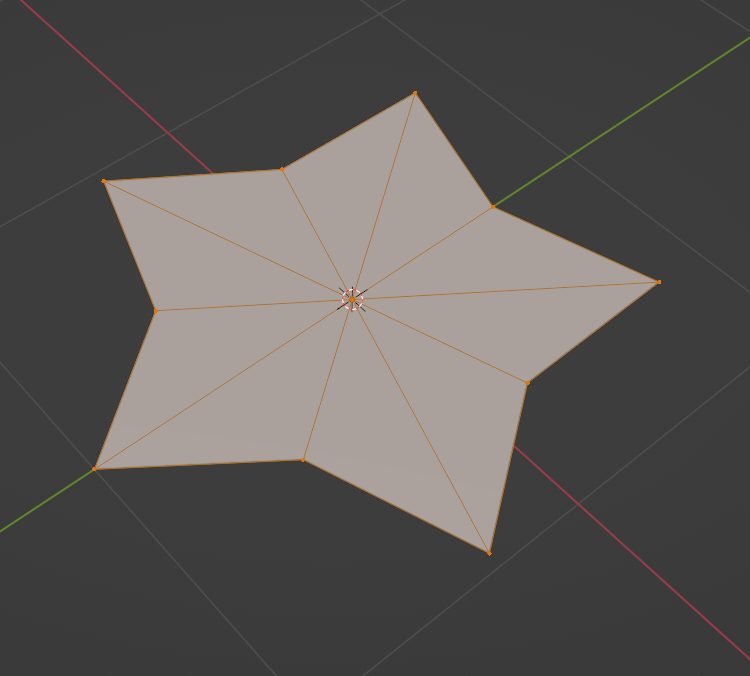blender 블렌더 독학 4일차 - curve, path 써보기
블렌더로 만들어본게 많이 되지 않았는데도 이것저것 만들고 강의를 보다보니 쓰는 기능만 쓰고그래서 생각보다 블렌더가 손에 익게 되었다.
3ds max가 아직은 더 편하지만, 3ds max에 있는 기능이 분명 블렌더에도 있을텐데 아직 하는 방법을 몰라 좀 더 서툰 것 같다.
이번에는 강의를 들으면서 새롭게 안 팁들을 정리해보려고한다.
Curve
일자로 쭉 뻗은 나무 모양을 curve 모디파이어를 이용해 자연스럽게 휘게 할 수 있다.
먼저 path를 생성하고 트리를 관통하도록 배치해준다. 이 path를 따라 트리가 휠 예정이다.
그 다음 오브젝트를 선택하고 curve 모디파이어를 적용해주는데 curve object에 생성한 path를 지정해준다.
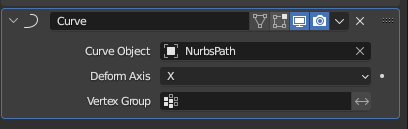
커브가 적용된 오브젝트 이외의 오브젝트에 같은설정으로 커브를 적용하는 방법은
전체 선택 후 노란색으로 외곽선이 생기는 선택이 커브가적용된 오브젝트로 되도록 한 후에
Ctrl+L눌러서 copy modifier를 선택한다.

커브를 전체적으로 다 적용시켜주고 path의 버텍스를 움직여주면 path모양에따라 나무가 휘는 것을 볼 수 있다.

Snap
뷰포트 위의 자석 아이콘을 클릭하면 스냅을 킬 수 있다.
자석 우측을 클릭하면 스냅설정을 할 수 있는데 예를 들어 face project로 선택하고 center를 클릭하면
선택한 오브젝트를 다른 오브젝트의 face에 자석처럼 붙게 배치할 수 있고 배치되는 위치는 오브젝트의 센터 기준으로 배치된다는 뜻이다.

개별적으로 크기를 줄이는 방법
위의 체인 모양의아이콘을 클릭한 후 individual origins를 클릭한 후 s로 스케일을 줄이면
위치는 고정된체로 크기를 조절할 수 있다. 이 때 스냅은 꺼야한다.
다시 원래 설정으로 돌아가려면 Median Point를 클릭한다.

Poke faces
점을 선택 후 ctrl+F를 해서 poke faces를 클릭하면
inset이 극한으로 된 것 처럼 면을 나눌 수 있다.
오브젝트의 중심으로 가면서 면을 나눌 때 쓰기 좋을 것 같다.